Valorant is available exclusively on the Windows Platform, but what if you run Windows on Mac to Play it?
Is it possible? Can you run it? Let’s find out!

Problems When Playing Valorant on a Windows Running On a Mac
The best part about wanting to play any game on Apple is pretty much everything about it.
Before the eagerness gets the best of you to install Valorant Mac, check out these top issues you’ll encounter.
Incompatible Operating System
The first challenge you will face when installing any AAA game on an Apple device is incompatibility. So, all your attempts when you try to install unsupported games on it will lead you to the first challenge.

By now, it is general knowledge that Valorant is supported only on the Windows operating system.
Therefore, the game is incompatible with any other operating system, including the likes of Linux and Mac.
However, FPS & PC enthusiasts have taken creative liberties to try to run it on Intel & M series Apple devices.
The result? Success*
Of course, the success comes with an asterisk because the game is technically running on an incompatible platform. So, it’s only natural to digress that the game will not work flawlessly a hundred percent of the time.
But hey, the concern was will it work or not, and it does!
Mac users can firstly virtualize or emulate Windows OS on their systems, using Parallels or Bootcamp, respectively. Next, they have to launch or boot into Windows and follow the steps to Download Valorant on PC.
It’s that simple, who knew!
Vanguard Bugs
Assuming you have managed to install Valorant on an unsupported device, you will now face your second challenge, i.e., Vanguard errors.
Vanguard is a client service that runs in the operating system’s background and is primarily responsible for detecting malicious behavior. It also requires Auto Start permissions at the boot, and not enabling it is where the problem occurs.

If a user tries to run the game without Vanguard running in the background, the game will likely display the ERROR: LOST CONNECTION. Since Vanguard is also supported only on Windows, you cannot download and install it externally by getting it from the App Store.
So, to solve the challenge, you must boot your Mac and run Windows on it.
Next, you need to ensure the Vanguard Client is allowed permission to auto-start after the boot.
After a restart, you should now see the Vanguard icon on the right-hand side of your taskbar. In case you do not see it, check the taskbar pocket menu. If you still don’t see it, allow the Vanguard application Run As Administrator permission.

The permission can be assigned by locating the Vanguard application using the URL given in the box.
C:\Program Files\Riot Vanguard\vgtray.exe
- Right Click on the vgtray.exe file and choose Properties
- Navigate to the Compatibility tab.
- Check the box next to Run as Administrator.
- Click on the OK button.
- Restart your computer.
Once the permission to auto-start on boot is applied, you can enter any Valorant game match queue on your Mac without any interruptions.
Audio Problems
So you managed to run Vanguard and the Valorant game on Apple devices, but you are now having audio issues during your gameplay?
Welcome to the third challenge!
(It was an inevitable problem that was waiting in the wings to jump you after you entered the match round.)
But you can solve it in a few steps, as with all the other challenges on this list!
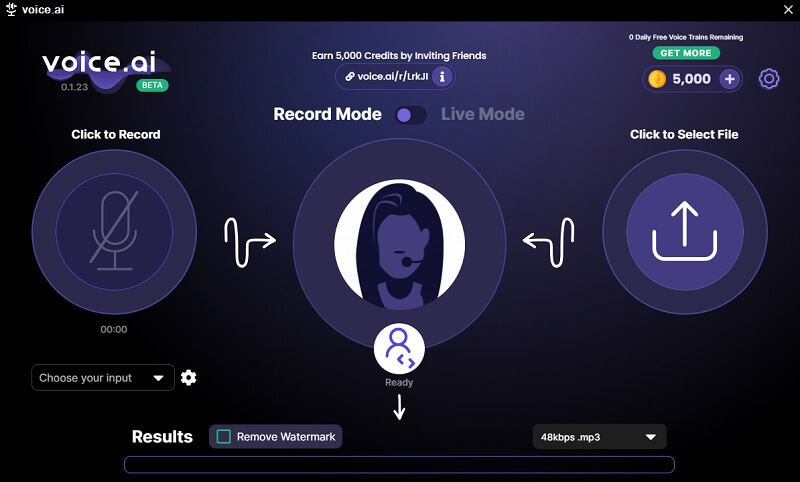
When you run unsupported games like Valorant on an Apple device and face audio issues, it’s likely due to a clash between the audio drivers.
Sometimes, audio applications running in the background that offer sound enhancements could also cause interference with the game sound.
Hence, the ideal solution is to turn off all sound enhancements on your PC and your Mac device. Next, launch the game, navigate to Settings > Audio > HRTF, and toggle it ON.
You should now be able to hear the game perfectly, as it is meant to be played with HRTF sound.
(If audio problems persist, please update outdated Audio Drivers on both operating systems.)
VAL Errors
Workarounds to solve the VAL errors challenge do exist, and each of them concerns getting down to the specifics. Each VAL error is always attached to a numerical code.
The VAL Errors first reared their heads when TPM 2.0 compatibility errors began to surface in games.
Regardless of the operating system that you may use to run games like Valorant,
the TPM compatibility or its lack thereof will prevent the game from running.
First off, if you have seen a VAL error on your Mac, congratulations, you can probably solve it. (If you do not see any and your game force quits automatically, check for any data connectivity issues.)
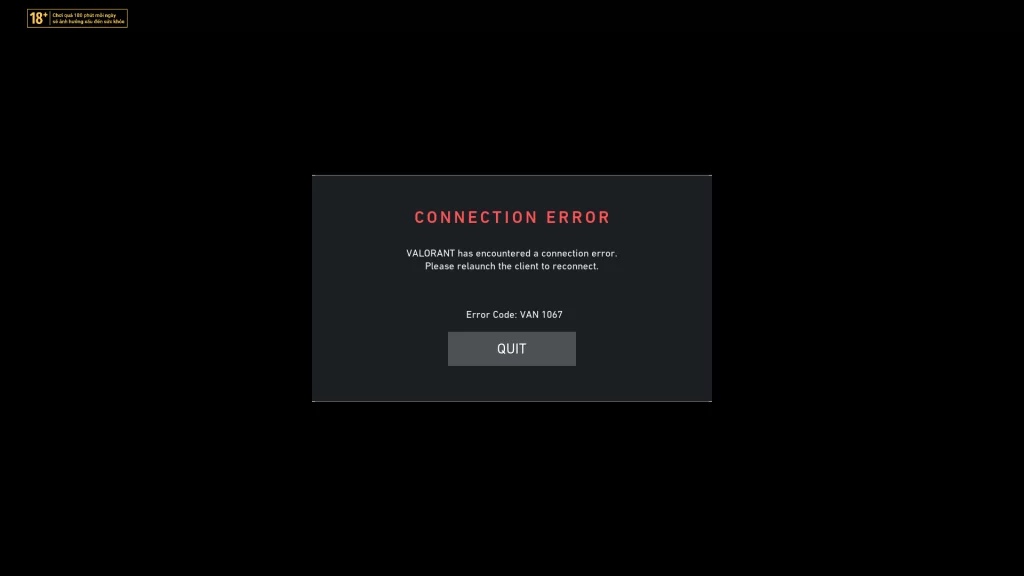
Visit the official errors guide released by the Riot team, and check for the steps to solve the particular VAL error. Following the given instructions should help you get rid of VAL errors.
If you face a TPM error on Windows 11 running on Parallels, please uninstall the xARM version of Windows and manually install the 64-bit Windows. You can also google and learn how to remove “TPM checking” in Windows installation files.
Graphics Issues
Apple devices have impressive displays, so playing any games on them should be fun, especially Valorant with its colorful graphics.
But if you are someone who faces Graphics errors while playing it, kindly please set the Graphics Quality to LOW.
Navigate to Settings > Graphics > Graphics Quality and set everything to Low. Don’t forget to turn off Bloom!
The next step is to check for pending updates in both operating systems. Please update the system graphics drivers to the latest version, always.

Connectivity Issues
The Valorant game enjoys a 128-tick server rate, which, in common terms, means everything works smoother than playing choppy CSGO.
But if your game is showing choppy behavior, you can try a few things before you declare the game unplayable. (Assuming you haven’t yet)
- Check your Internet connection
- Connect a LAN cable to your device than using WiFi.
- Network Buffering
- Access Settings > General > Network Buffering
- Set it to Moderate for the best results.
- Access Settings > General > Network Buffering
- Check Vanguard Initialization
- Ensure Vanguard auto-starts after you boot into Windows.
After performing each of these steps, if you still get connectivity issues, try closing any background applications. You can also look into upgrading your Internet connection to better speeds or disconnect mobile devices from your WiFi to reduce data lag.
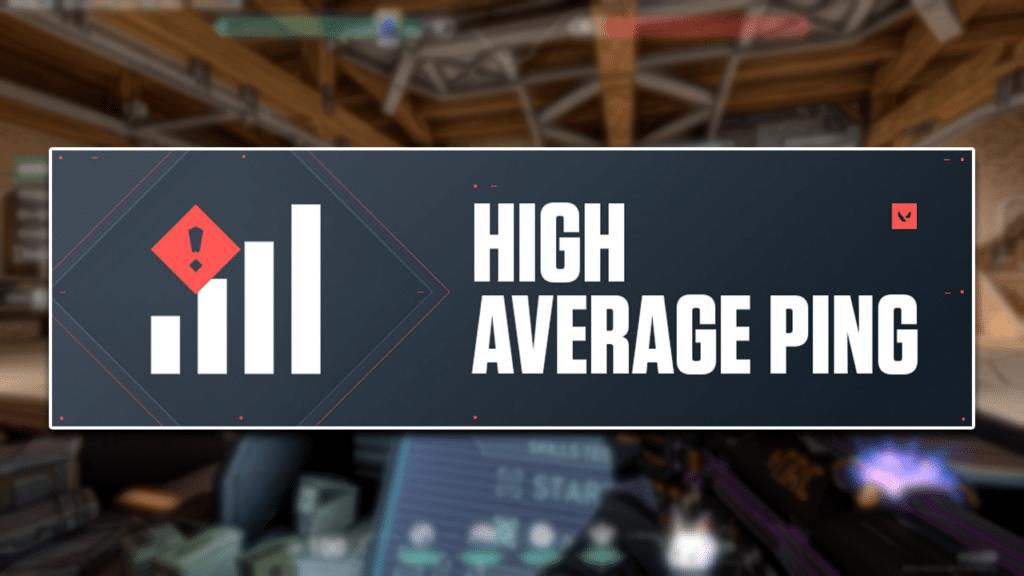
Stability Issues
The final boss of a challenge when playing unsupported games on Apple devices is Stability.
All the games during the Apple Intel generation were never supported on those devices or its operating system. Despite the M series Apple devices offering compatibility with some games like Rocket League and CSGO, numerous AAA game titles are still missing.
So, for Valorant on Apple devices, the only solution to solve stability issues is to have enough RAM or swap storage. The latter can be set up when Installing Windows on Mac, so make sure that your Windows can have 8 – 16 GB RAM for use and 30-60 GB storage space for the game.
Please reinstall the game if you do not have enough space, and never tamper with any game files. GLHF!