By now, you should have heard that Valorant is not natively compatible with Apple devices, and it’s the truth. Yet, by using third-party solutions, you can run and optimize Valorant on Intel Mac and have a smooth gameplay experience. Try these tips if your game crashes, stutters, causes overheating, and other problems on your Apple device!
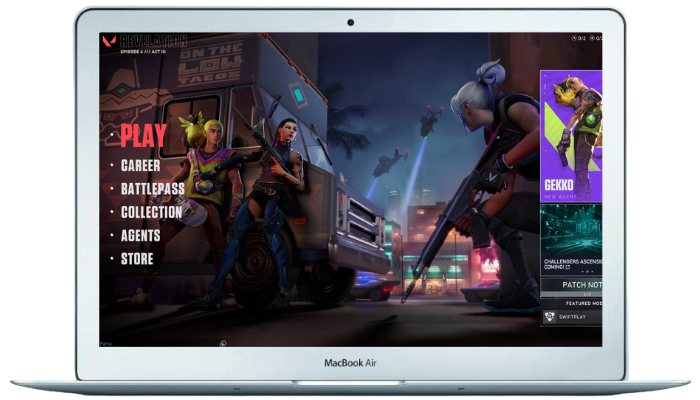
Optimize Intel Mac for Smooth Valorant Gameplay [Bootcamp]
The previous generation Apple devices are still good enough to run the game, but not without making sacrifices. For instance, you will have to depend on the Bootcamp software to run the game in the first place. You will also have to adjust to a smaller screen limited to 60Hz.
Even still, it is possible to play the game and frag … until you run into specific performance issues on your Apple machine.
So, if your game has stutters, frame drops, or choppy output, use these fixes below as required. After you apply them, you can extract the most performance out of your intel Apple machines all day long!
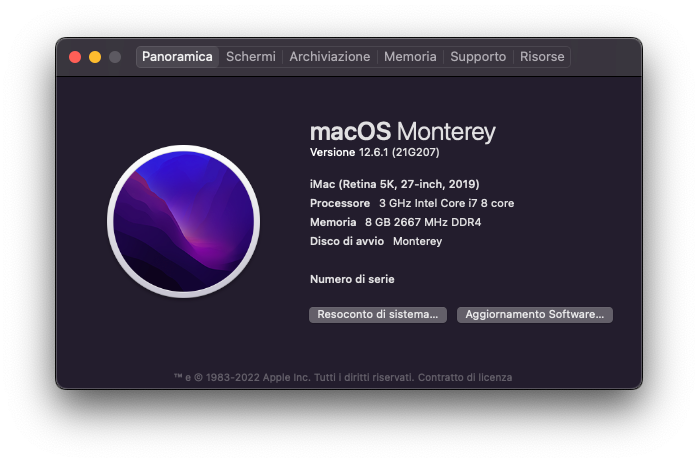
1. Update Mac OS & Windows OS Drivers
- Step 1: Start by checking your Apple device for pending system updates.
- Step 2: Once you get the latest version of the operating system on your MacBook, restart it at once before launching Bootcamp.
- Step 3: Next, after you have booted into Windows using Bootcamp, check for pending Windows updates.
- Step 4: Ensure you also check for additional updates under:
- Settings > Windows Updates > Advanced Options > Optional Updates.
- Step 5: Restart your Windows after the updates, and run the game to enter a Deathmatch.
Ideally, the updates should fix Valorant Mac issues regarding system-level driver inconsistencies.
2. Repair Riot Client
- Step 1: Boot into the Windows OS and launch the Riot Client. You can look it up from the start menu search bar.
- Step 2: At the Riot Client screen, click on the User Button located at the top right corner and click on Settings.
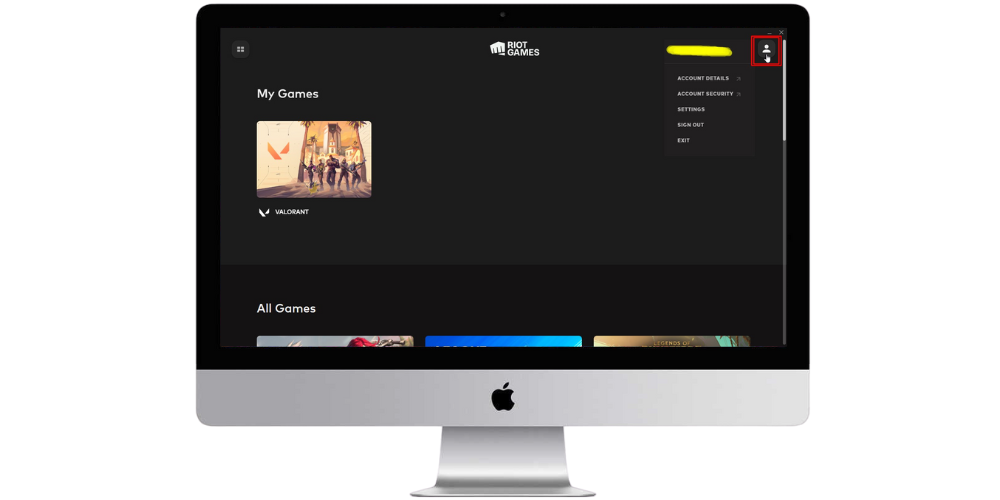
- Step 3: Next, locate Valorant and click on it as shown in the picture. You should see a Repair button on the main screen.
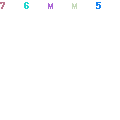
- Step 4: Click on Repair and allow the game client to complete its repair process.
If no repairs are required, it will show you the message as follows:
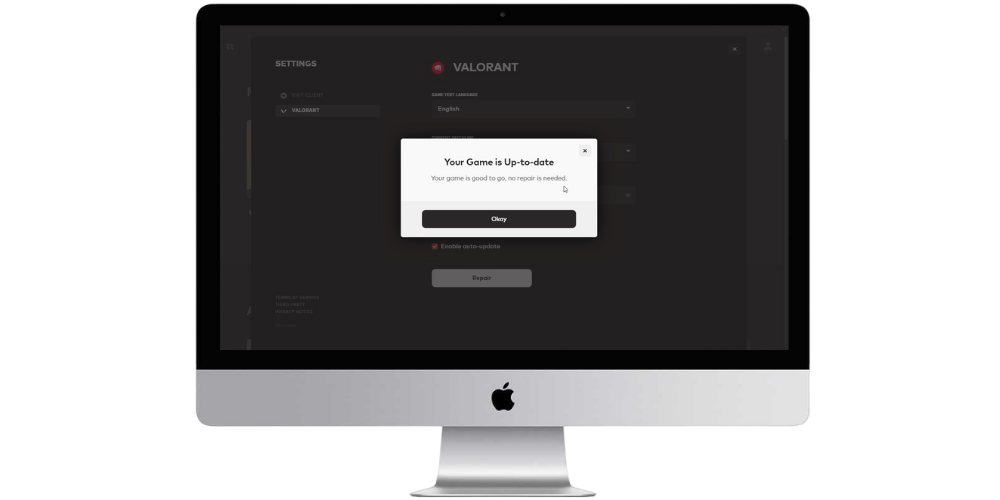
Clear Cache Data
After ensuring your OS and your game files are in order, it’s time to clear the cache from your Intel Apple machine. Since Mac uses swap memory, it will habitually allocate large amounts of cache, even after you shut down Bootcamp.
So, clearing the cache from your Apple device can be done in two phases:
Note: Before you proceed, please perform a system backup to ensure zero data loss in case when you delete important files by mistake.
Clear Cache from Windows
- Step 1: For Windows, press the Windows Key (Command key) + R > input “temp” and press Enter.
- Step 2: Next, press Ctrl + A and then use Shift + Delete, followed by clicking OK at the prompt.
- Step 3: Repeat the same steps again, except replace “temp” with “%temp%” and delete all the temporary files.
Clear Cache from Mac
Macs usually clear the cache files by themselves in the newer versions. However, you can still access and manually clear them for the system and the specific applications.
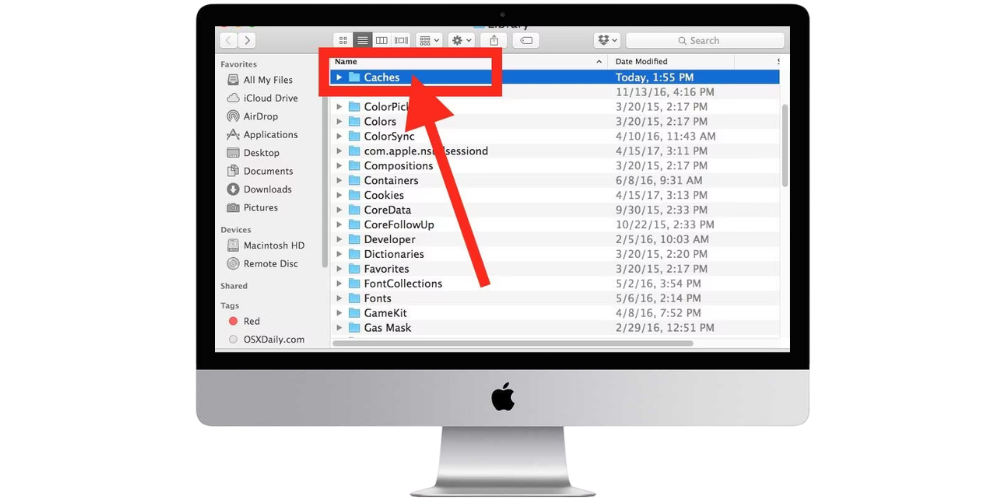
- Clearing System Cache
- Step 1: Launch Finder and access Go > Go to Folder
- Step 2: Input Library/Caches/ and Click Go.
- Step 3: Access recently modified folders one by one and drag the files to Trash/Bin
- Step 4: Empty the Trash.
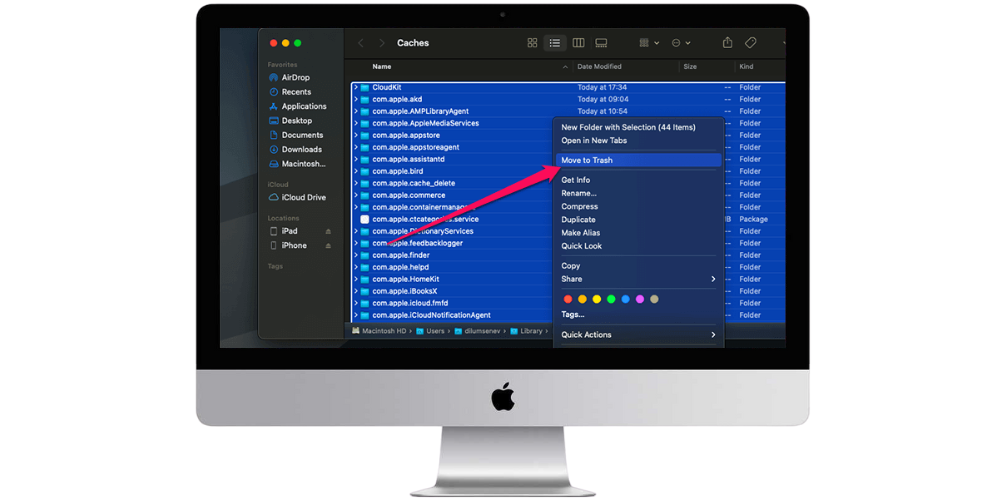
- Clearing Application Cache
- Step 1: Launch Finder and access Go > Go to Folder
- Step 2: Input ~/Library/Caches/ and Click Go.
- Step 3: Access the Bootcamp folder if it exists and drag the files to Trash/Bin
- Step 4: Empty the Trash.
3. Run Valorant on Low Settings – 720p Resolution
After updating the system files and removing the cache/trash files, run the Valorant game again.
Now, at the game home screen, follow the steps below:
- Step 1: Click on the Gear button at the top right corner of your screen & click on Settings
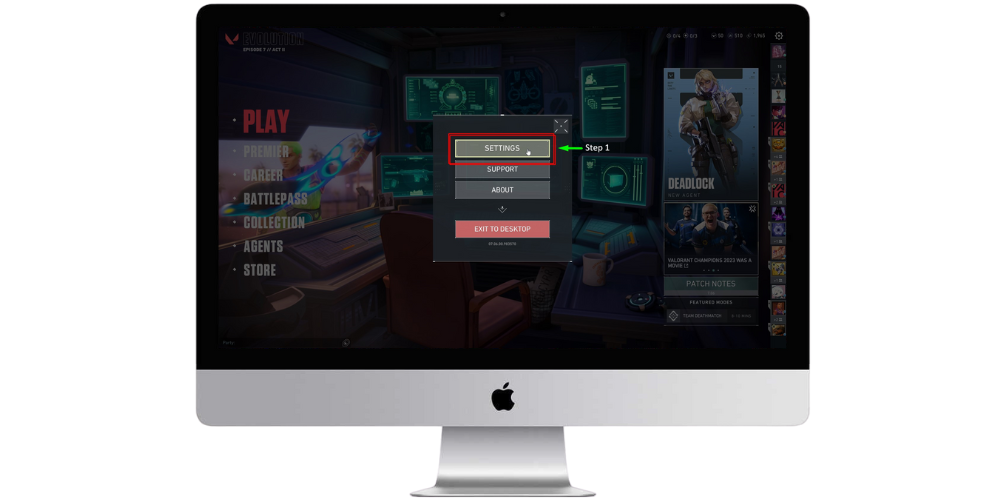
- Step 2: Navigate to the Video section and use the Resolution drop-down menu.
- Step 3: Select the option “1280×720 16:9” and click the Close Settings button at the bottom.
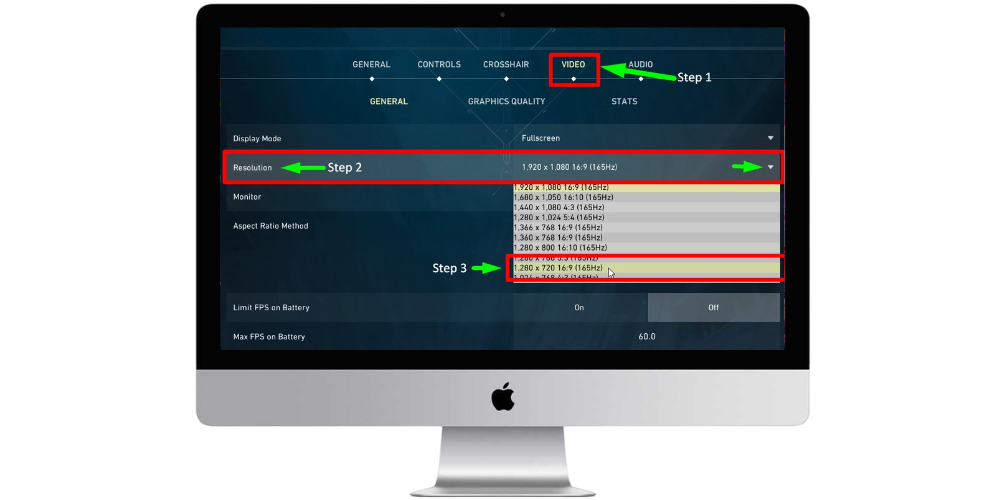
- Step 4: Join a Deathmatch and play it to test the performance.
At 720p resolution, the game should run perfectly smoothly without causing stutters or overheating.
Should You Play Valorant on Intel Macs?
Apple machines with Intel chips are no slouch even today for everyday use. But to play Valorant, you can run Windows via a third-party program like Bootcamp to install and then optimize it. Only make sure you don’t tamper with the actual game files. Happy Gaming!