Are you looking for Valorant Windows 11 Error Fix Guide
To solve any errors that prevent you
From Running Valorant Smoothly on your PC?
Check out the Complete Easy Steps Guide to Fix Valorant Windows 11 Errors in 2023!
[Including Valorant Patch 6.11 Fixes & Updates!!!]

Complete Valorant Windows 11 Error Fix Guide (June 2023)
Windows 11 is proving to be notorious for the Valorant game, or rather, Riot is perhaps utilizing the OS fantastically. Whichever the reason, if you have been facing difficulties running Valorant on your PC or Laptop, our guide can offer you working solutions with easy steps!
Windows 11 Valorant Error 1067
The most commonly known problem needing an immediate Valorant Windows 11 Fix is when you get the VAN 1067 error. Many players may have already faced it at least once after attempting to run Valorant on Windows 11. But, we have an easy solution that is known to be useful to all Valrorant players globally.
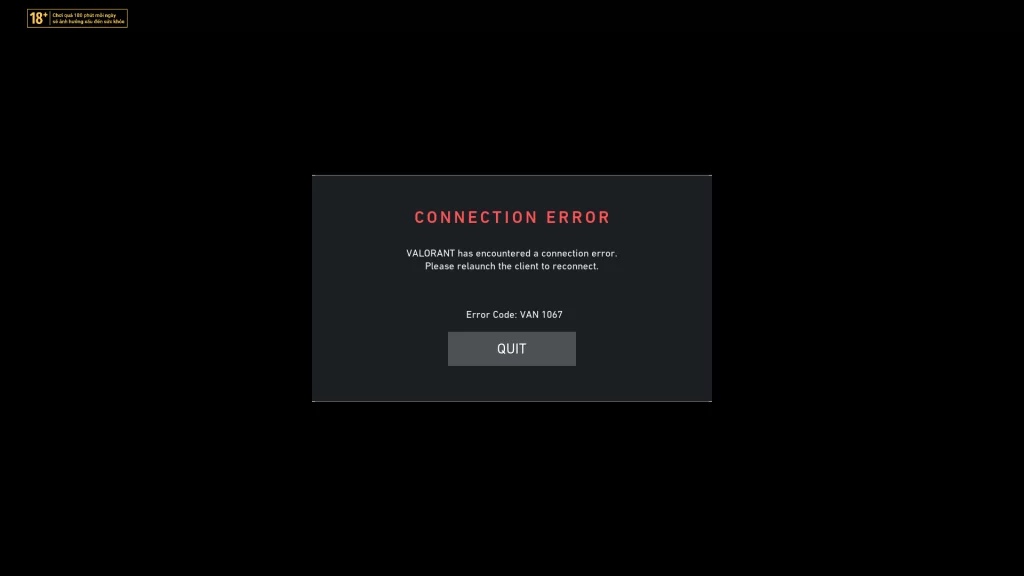
[Solved] – Windows 11 Valorant Error 1067
The quickest solution to get the Valorant game to work again when it shows a Valorant Windows 11 Error Fix is to perform a Windows Troubleshoot. Although Microsoft is presently planning to stop support for its in-built Troubleshooter, you can find it here to run a quick check. You can alternatively also perform the steps stated below to get rid of the Valorant 1067 error without affecting your computer system:
- Step 1: Troubleshoot Valorant.exe
- Shift + Right-Click the Valorant.exe shortcut on your desktop
- Select Properties > Compatibility > Run Compatibility Troubleshooter
- Check the Run this Program as an Administrator and click on OK
- Launch Valorant from your desktop & check if the game works.
If you still see the Valorant 1067 Error, follow the instructions below to Enable the TPM 2.0. If your system does not support TPM 2.0, follow the instructions given further below to force-enable TPM 2.0.
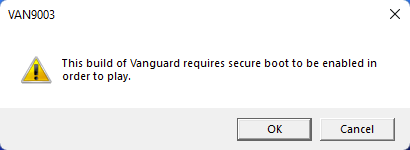
Windows 11 Valorant Error 9001 & 9003
When you need the Valorant Windows 11 Fix to prevent VAN 9001 or 9003 errors, please know it is often caused due to lacking certain hardware capabilities. Most Valorant players who have been playing the game on Windows 10 but upgraded to Windows 11 have also experienced similar difficulties and issues.
At times, these errors have also been caused due to the failure of a service initialization operation, but you’re in luck. Since it’s not a hardware defect of your system, you can correct the service level error in no time using the solution provided below.
Time needed: 10 minutes
[Solved] – Windows 11 Valorant Error 9001 & 9003
The easiest solution or Valorant Windows 11 Error Fix that gets rid of VAN 9001 & 9003 errors is checking for Secure Boot. Of course, your system hardware capabilities must match the TPM 2.0 requirement, but after it, disabling and re-enabling secure boot options has been known to solve the issue. You can do it by following the steps below:
- Step 1: Checking Secure Boot On Your Computer For Valorant Client
• Press Windows Key + R on your Windows Desktop Screen
• Input msinfo32 and press Enter to open the System Information Window
• Locate the BIOS Mode, TPM 2.0, and Secure Boot State in the right panel
• Confirm the value for BIOS Mode is UEFI, and for Secure Boot State, it is On.
→ If the Secure Boot State value reads Unsupported, you may need a system upgrade
→ If the Secure Boot State value reads Off, please follow the next steps - Step 2: Enable Secure Boot & TPM 2.0 On Your Computer
• Restart your system and press the BIOS key off on the device as per your manufacturer’s BIOS key
• Once inside the BIOS/firmware settings, access the UEFI Firmware Settings
• Locate the Secure Boot option and change its value to On
• Locate the TPM 2.0 option and change its value to On
• Press F10 to Save Changes and Exit and re-login to Windows.
• Follow Step 1 to check if your system now shows Secure Boot value as On
• Launch Valorant to confirm it now runs without showing 9001 & 9003 errors. - Step 3: Troubleshoot Secure Boot On Your Computer (Optional)
• Access the Settings window by clicking on Start > Settings
• Navigate to the System panel and look for the Recovery section
• Click on the Restart Now button to launch the Advanced Startup
• In the BIOS settings, locate TPM 2.0 and turn it On.
• Press F10 to Save Changes and Exit and log in to Windows.
• Run Valorant Game to check if it works successfully.
If your system still presents you with VAN 9001 or VAN 9003 errors, we further request you check the VGC service operations. When the service isn’t initialized or hindered, it can make the game continue to present those errors. A simple solution to make it go away is restarting the service and, subsequently, your Windows 11 PC or laptop before restarting Valorant.
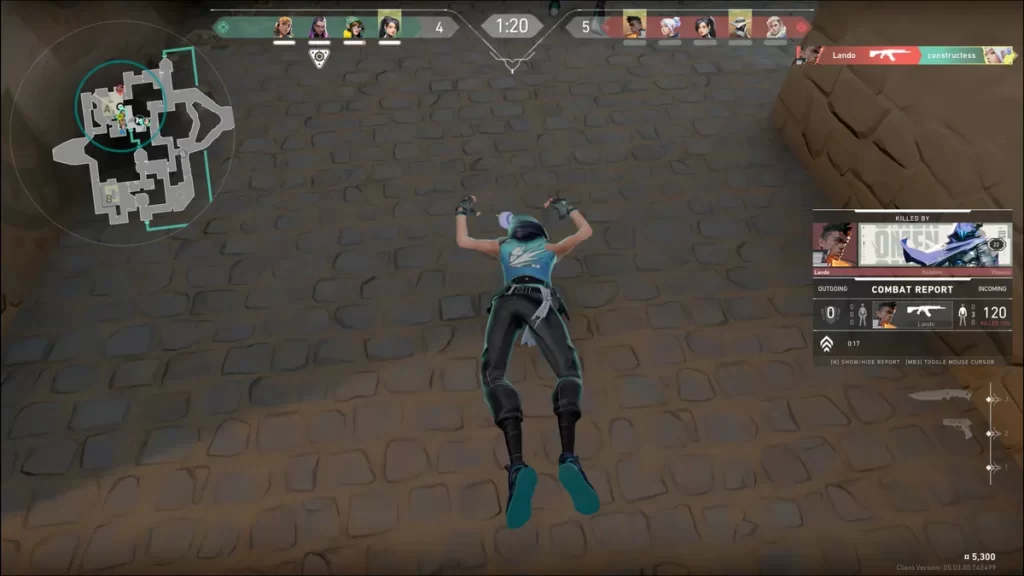
Windows 11 Valorant Error TPM 2.0
The most notorious of all errors that hinder several Valorant players from accessing the game on the Windows platform concerns TPM 2.0. It stands for Trusted Platform Module, whose function is to process security-related operations utilizing the hardware capabilities of your system.
Although most Valorant Windows 11 Error Fix guides may have you convinced you cannot fix this error without getting a new device, there is a workaround!
[Solved] – Windows 11 Valorant Error TMP 2.0
To manage running Valorant again on an old device, modifying some system-level permissions will be essential. Please perform the following steps to apply the Valorant Windows 11 Fix for TPM 2.0 error:
Note: The steps below will alter the core dependency files of your OS regarding how they behave. It’s recommended to back up your Windows before making any changes.
- Step 1: Modify Windows 11 Registry Files
- Press Windows Key + R and hit Enter to open Run.
- In the text box, type regedit and press Enter.
- Navigate to Computer\HKEY_LOCAL_MACHINE\SYSTEM\Setup\MoSetup
- Right-click the right panel area and click on New > DWORD (32-bit) Value
- Label the Value Name it as AllowUpgradesWithUnsupportedTPMOrCPU and input Value Data as 1
- Hit Enter key and Exit the registry editor program
- Run Valorant.
Note: DownloadValorant does not endorse modifying TPM settings, nor does it endorse using the information for bypassing TPM settings to play Valorant.
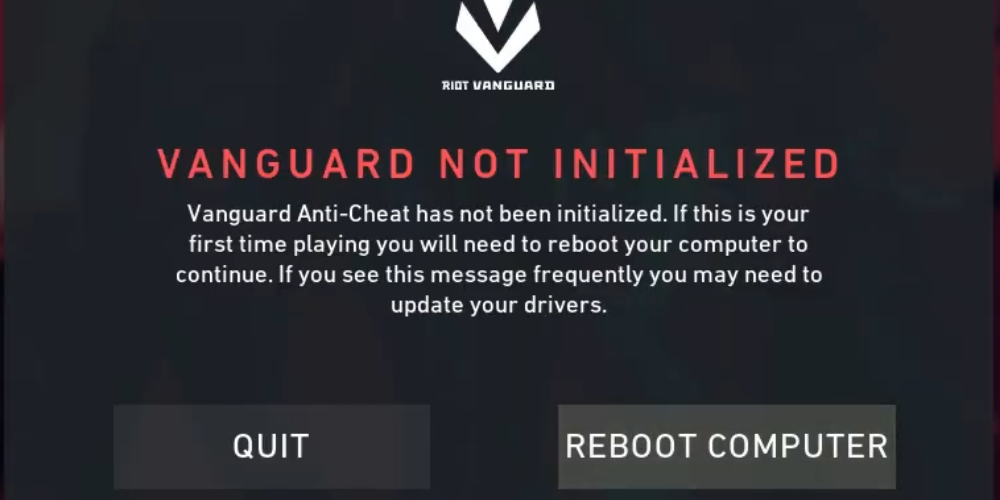
Windows 11 Valorant Vanguard Error
If your Valorant Vanguard Service is not running properly, you should try the VGC Valorant Windows 11 Error Fix. The common reasons for its failure include system conflicts, improper Valorant installation, and so on. However, you can easily make the Valorant Client run flawlessly again using the steps below.
[Solved] – Windows 11 Valorant Vanguard Error
The Valorant Vanguard Service is single-handedly responsible for helping the Valorant developers prevent cheaters from ruining the Valorant game. Still, in the scenario when it fails to initialize Valorant, follow the steps below for VGC Valorant Windows 11 Fix.
- Use the Start button and type Services, and then press Enter
- Inside the Services window, locate VGC (vgc) service in the right pane
- Right-click on VGC and select Properties
- Under the General tab, change the Startup Type to Automatic
- Click OK and exit all windows before launching the Valorant game
The Round-Up
It can be difficult to run Valorant on older machines due to TPM 2.0 requirements, so it is recommended that you upgrade your system. Alternatively, you can also contact the Valorant Support team when you have a capable system meeting all the Valorant PC system requirements. Lastly, avoid installing any third-party software to fix Valorant Windows 11 errors, as it might get you banned.
Valorant Windows 11 Error – Quick Guide To Fix It
Running into Valorant game errors during a mid-game round can be infuriating. Similarly, it can feel discouraging to face the Valorant Windows 11 Error when you’ve freshly updated your system OS. Valorant users have been getting such errors a little too often after a Valorant Update. However, largely it’s not always that the game’s servers are at fault.
Valorant Error 1067, Valorant Error 9001, and others may greet you upon running the Valorant game client on Windows 11. These errors usually arise due to incompatibility issues or game file functionality issues with Windows 11 operating system. So, let’s learn how to eliminate such Valorant Windows 11 Error instances.
Valorant Windows 11 Error Fix Guide
Each Valorant Error presents you with a specific code that you can look up to fix your problem. Such codes are many and can be categorized into different problematic aspects like launch, connectivity, compatibility, etc.
These fixes should work for you for situations that may report you with a particular Valorant Windows 11 Error.
Fix Valorant Error 1067
Windows 11 demands special requirements that need to be in place before installing it on compatible machines. Those requirements include possessing a TPM 2.0 enabled computer system and having Secure Boot enabled, among other things.
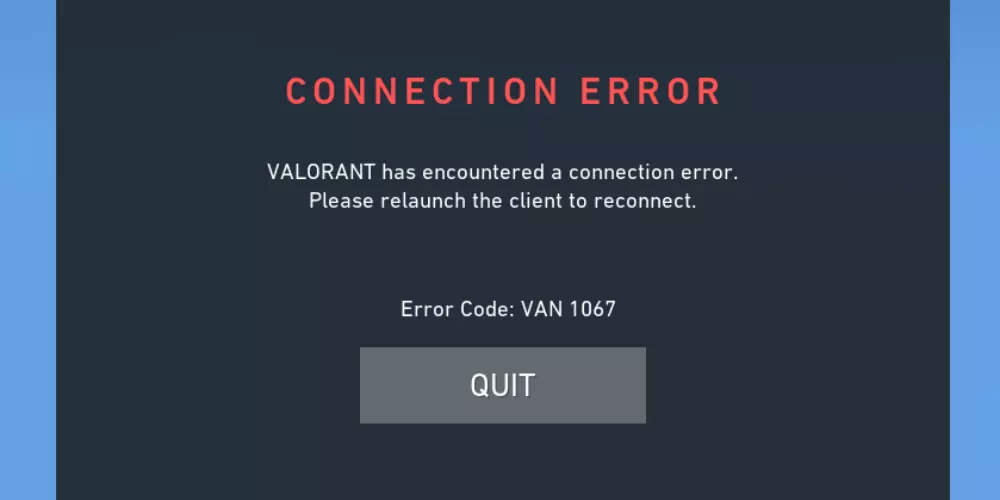
Therefore, to fix Valorant Error 1067, you need to perform the following steps:
- Check if your system has TPM 2.0 Enabled
- Press Windows Key & R key to open the Run window.
- Input tpm.msc in the text field area and press the Enter key.
- If your system supports the TPM 2.0 version (Visible under TPM Manufacturer Information), check Secure Boot.
- If you have a TPM version less than 2.0, you may need to reinstall Windows 10 and run Valorant.
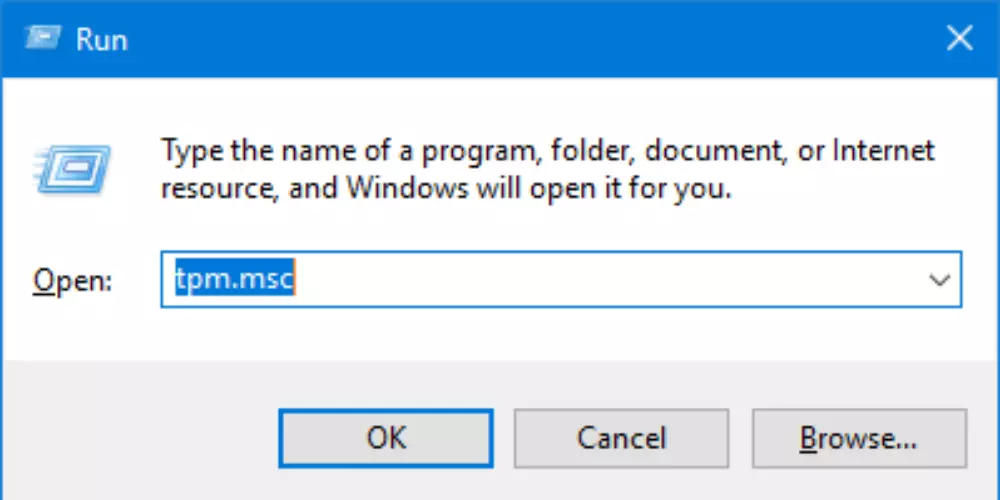
- Check if your system has Secure Boot Enabled
- Login to your BIOS settings and Enable the Secure Boot option.
- If you cannot enable it for some reason, reinstall Windows 10 and run Valorant on it.
- Select UEFI as your Windows 11 OS interface type
- Access your system’s BIOS settings and replace Other OS with UEFI interface.
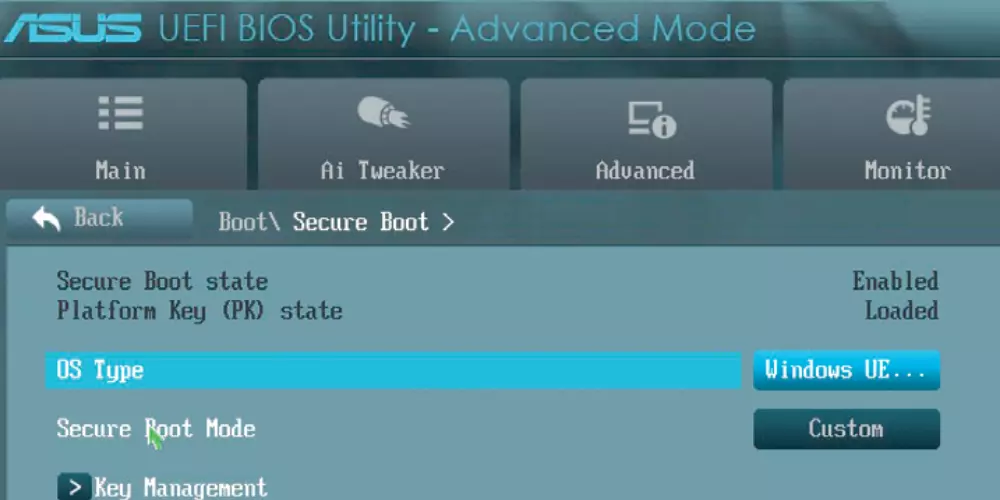
Restart your computer after following any of these steps and relaunch the Valorant game client. If you are now facing a different Valorant Error, please continue reading below for fixes.
Fix Valorant Error 9001
The Val 9001 Error is caused by an incompatibility between the OS and the Valorant Game Client. Even when the Riot Vanguard has initialized perfectly upon system boot, such cases will prevent successful Valorant Game Client launch. It can be shown when the TPM 2.0 version is missing or Secure boot is disabled.
Otherwise, it usually happens when you’re running a different Windows 11 build offered within the Windows Insider Program.
Note: Windows 11 users running a Dev Channel or Beta Channel Build won’t be able to run the Valorant Game.
Here’s how to Fix Valorant 9001 Error:
- Enable Secure Boot and check for the TPM 2.0 version using the steps provided above.
- Switch to a different Windows 11 build, preferably select the Release Preview Channel.
- Check your Internet or firewall settings that may prevent the Valorant game client from establishing a secure connection.
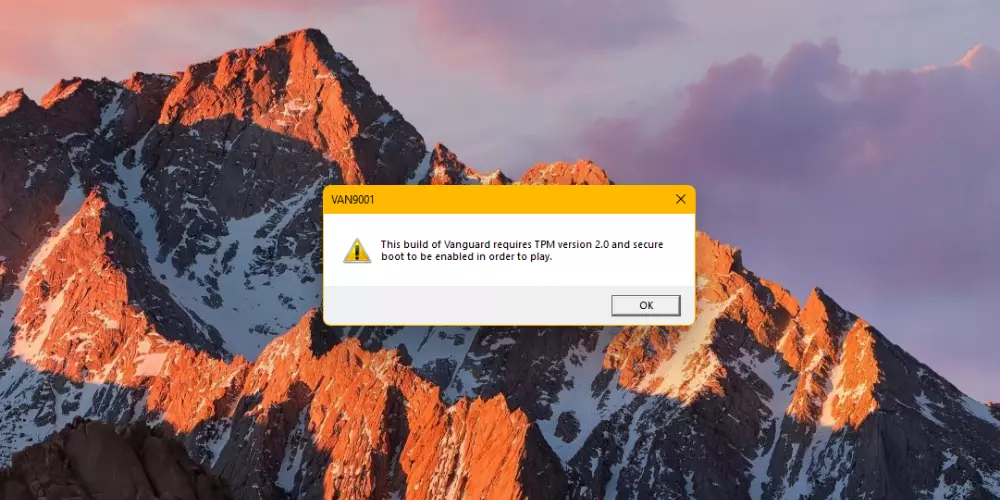
Other Valorant Windows 11 Error Messages
Often, it is also possible to get network connectivity Valorant errors even when everything is in order. Such instances are caused by application conflicts or system settings conflicts that inhibit the Valorant Game Client.
Thus, performing the following actions may eliminate the Network Connectivity Valorant Windows 11 Errors.
- Close the Discord Application running in the Background.
- Install the latest version of Windows 11 system updates.
- Reset the BIOS settings to Default.
Fixing Valorant FPS drop Windows 11
Users have also reported FPS drops in games beyond seeing the Valorant Error 1067 and Val 9001 Error. Since Windows 11 release is barely a month older, Windows is expected to face some performance issues. A few weeks ago, an official report confirmed that AMD systems might see up to 30 FPS drops.
So, here’s how you fix the Valorant FPS Drop Windows 11 problems.
Missing or Old Graphics Drivers
- Update your Graphics Cards or Dedicated Graphics Drivers manually or via Windows Update.
- Re-install the Graphics Management Software.
- Remove any additional Graphics Management Software that is non-official.
- Rollback the Graphics Drivers to the Recommended Version instead of the Option version.
High Mouse Polling
After correcting the Valorant Error 9001 & updating graphics drivers, perform the following actions if you still have significant FPS drops.
- Run VALORANT.EXE.
- Access Settings > General settings tab > Mouse Settings.
- Enable or Turn ON the [Beta] RawInputBuffer setting.
- Restart Valorant Game.
Disable Game DVR feature
- Access the Xbox App pre-installed on your Windows 11 OS.
- Disable the Game Capture Option.
- Run Valorant in ‘High Performance’ mode.
- Open Windows Settings > Gaming > Game Mode > Graphics > Add an App.
- Click Browse and add VALORANT-Win64-Shipping.exe.
- Found at (C:\Riot Games\VALORANT\live\Engine\Binaries\Win64)
- Options > Select the High Performance Radio Button > Save.
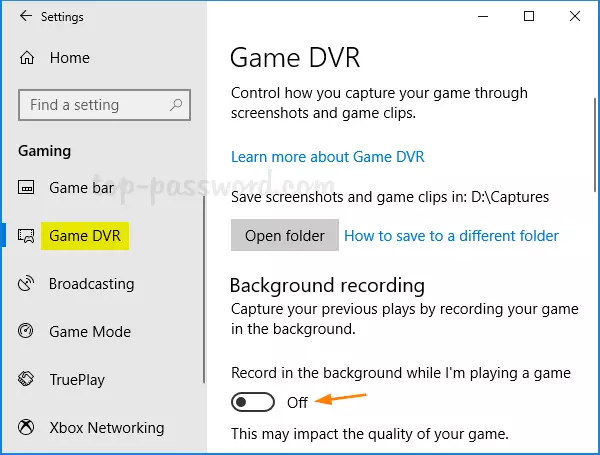
Also Read: Valorant Connection Error – How To Fix It Quickly?
Final Words
These fixes should work for users facing significant FPS drops or any Valorant Windows 11 Error like Valorant Error 9001. When you are still unable to run Valorant, please write to the Valorant Support Team via Official channels. Happy Gaming!