Read How to Uninstall Valorant on PC & Mac with Safe Steps!

When you want to remove the Valorant game from your PC or Mac, you need to uninstall the game and the client one by one. When you follow these safe measures, you can protect your system and game files.
In the long run, the safe removal of the game and the Riot client will help you reinstall & play Valorant on Mac & PC without any errors. So, please read on to learn the safe and easy steps for how to uninstall Valorant Game and Riot Client on PC & Mac!
Steps on How to Uninstall Valorant Game on PC
- Step 1: Launch Task Manager by pressing Ctrl + Alt + Delete
- Step 2: Under the Services sub-menu (in the Hamburger Menu), locate RiotClientServices.exe.
- Step 3: Right-click on it and select End Task.
- Step 4: If you receive an error message asking to restart Windows, close the dialogue window.
- Step 5: On your desktop screen, Right Click and select Refresh and please proceed with Step 6.
- Step 6: Press Start and input ‘CMD‘ in the search box, and hover your mouse on the Command Prompt app in the search result.
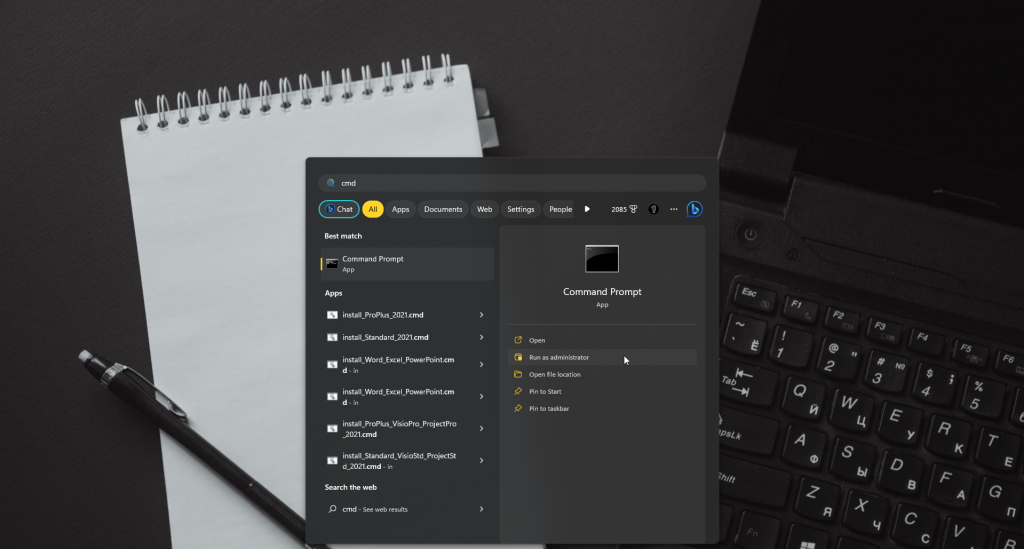
- Step 7: Select the option ‘Run as Administrator‘ to launch Command Prompt with Administrator privileges.
- Step 8: Input and execute the following commands one at a time.

- Step 9: The result for both commands ‘sc delete vgc‘ & ‘sc delete vgk‘ should show as ‘[SC] DeleteService SUCCESS.‘
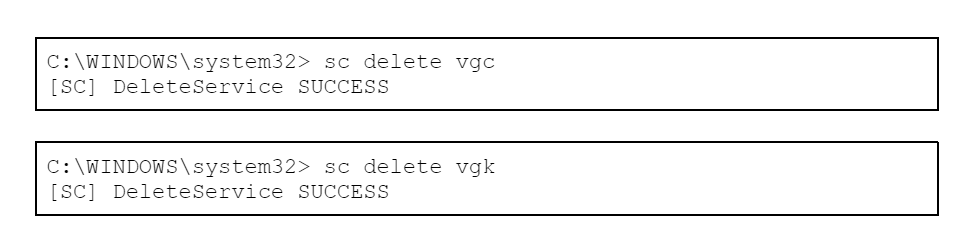
- Step 10: You have successfully uninstalled Riot Client on your PC, so close the Command Prompt window.
After you have successfully removed Riot Client on a Windows PC, follow the steps below to ‘Uninstall Valorant on PC’ in 2023! [Windows 11 x64]
- Step 11: Open the Settings App and navigate to Apps.
- Step 12: Access the Installed Apps list menu item and input ‘VALORANT’ in the search box.
- Step 13: On the results screen, Click on the Three Dots (meatballs menu) button next to the file size of the App name VALORANT.
- Step 14: Click on Uninstall.
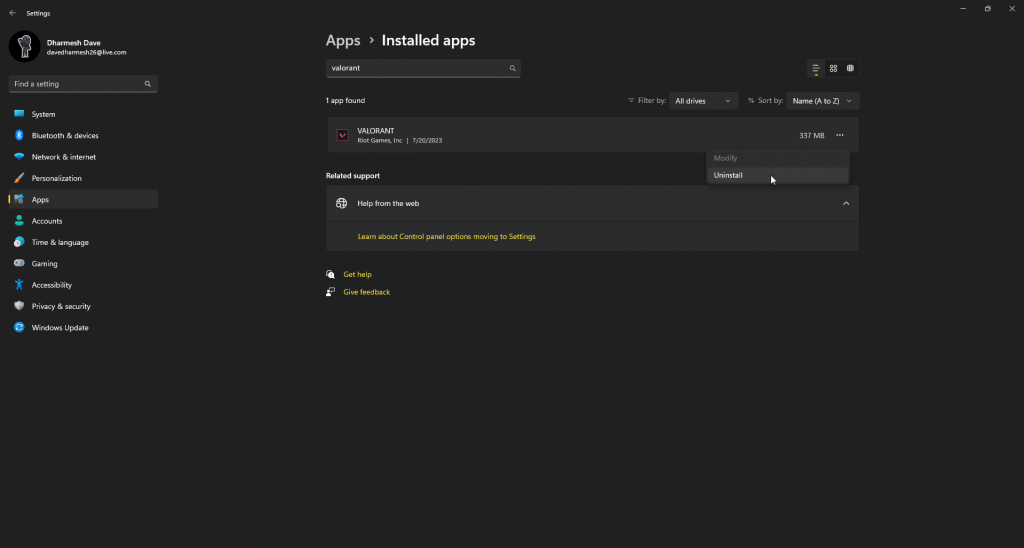
- Step 15: Confirm ‘Yes’ you want to Uninstall Valorant at the dialogue window.
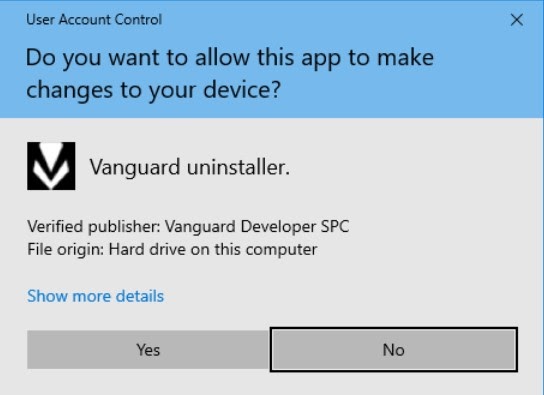
- Step 16: Click on the Done button once the game files are removed.
- Step 17: You have uninstalled Valorant on a PC running Windows 11.
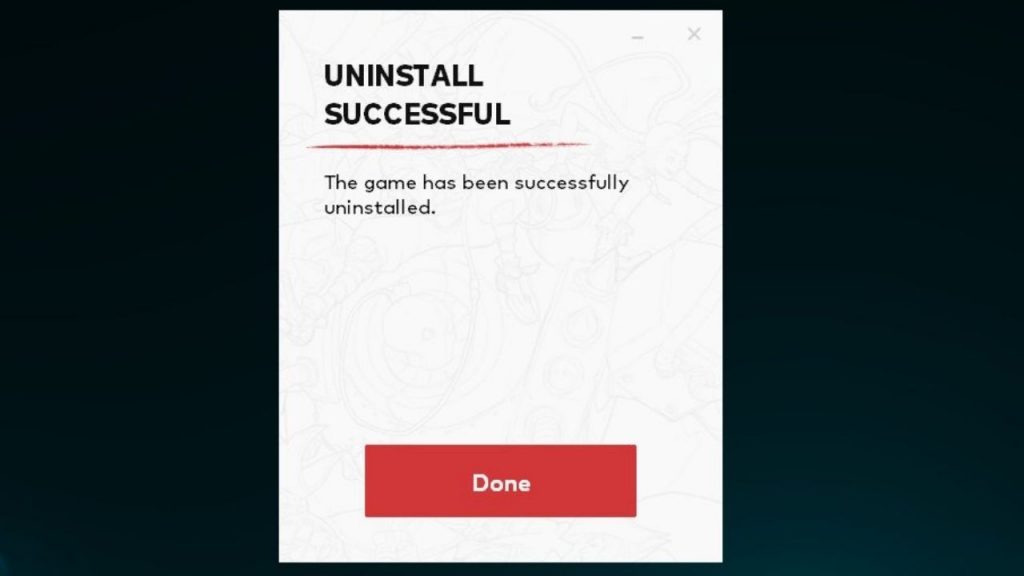
Steps on How to Uninstall Valorant Riot Client on PC
- Step 1: Press Start and input Riot Client in the Search Box.
- Step 2: Click on the Uninstall button, and on the next screen, click on Confirm.
- Step 3: Allow the Uninstall Riot Client process to complete and click Done.
- Step 4: Use instructions from ‘Step 8′ to ‘Step 10‘ to remove Vanguard Client on the PC.
- Step 5: You have successfully uninstalled Valorant Riot Client and Riot Vanguard client on your PC.
- Step 6: Press Start + R to launch the Run window.
- Step 7: Input ‘appdata’ and press Enter.
- Step 8: Press Shift + Delete to remove the folder called Riot Games. You can also locate it at “C:\Users\daved\AppData\Local\Riot Games”
- Step 9: Click on Yes to Permanently Delete the Riot Games folder from your PC.
- Step 10: Restart your PC. You have successfully removed all Riot files from your PC.
Steps on How to Uninstall Valorant Game on Mac
The first thing to do when you want to uninstall Valorant on Mac is to exit the game. Okay, it is a no-brainer, so what’s next?
Next, we identify how you have Valorant on Mac, i.e., if it is using Boot Camp or Parallels for Mac.
If you have a Mac device older than 2020 or if it simply has an Intel chip, please follow the Boot Camp guide.
Else, if you own a MacBook Air with M1 or M2 or any M Series devices, please follow the steps in the Parallels guide.
Steps to Uninstall Valorant Game on Boot Camp
- Step 1: Restart your Mac to boot into Windows OS.
- Step 2: Open Control Panel and click on Uninstall a Program.
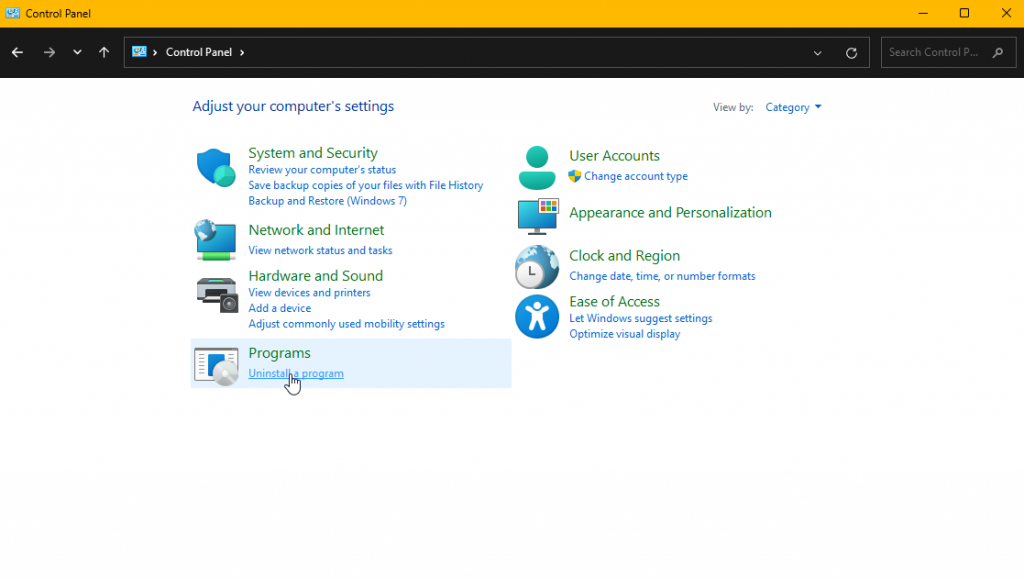
- Step 3: Locate VALORANT in the list and click on the Uninstall button.
- Step 4: Confirm you want to Uninstall Valorant at the dialogue window.
- Step 5: Click on the Done button once the game files are removed.
- Step 6: You have successfully uninstalled Valorant on Mac running Windows 11.
Note: The steps above will only uninstall Valorant on your Mac. To remove the Windows partition on Mac for a clean uninstall of Valorant, follow the steps below.
- Step 1: Launch Finder on Mac.
- Step 2: Navigate to Applications to locate and launch Boot Camp Assistant.
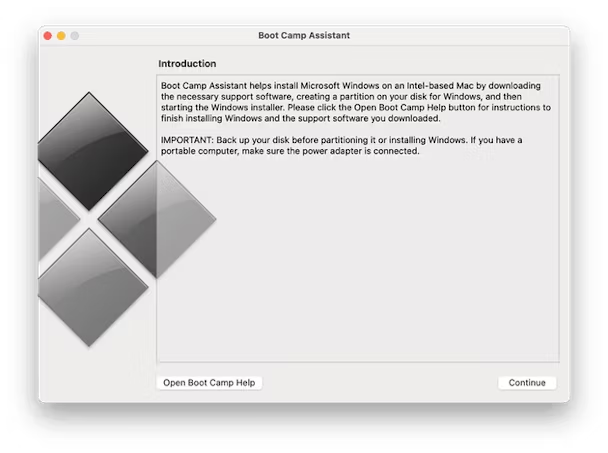
- Step 3: At the Boot Camp Assistant Screen, Click on Continue >> Restore.
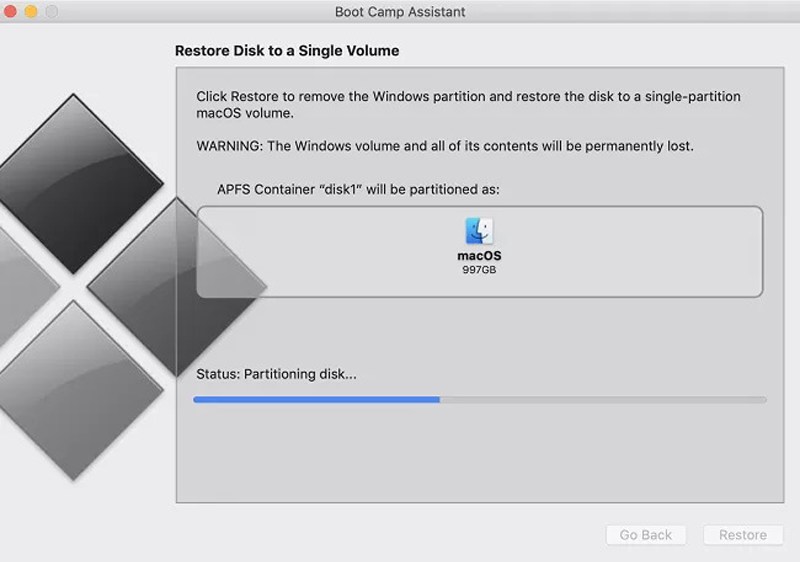
You can skip removing Windows when you Uninstall Valorant on Mac and instead do a clean remove of all Valorant files using the steps below:
- Step 1: Launch Finder and navigate to Applications and search for ‘Valorant’
- Step 2: Click on the Plus button and select Other from the drop-down list labeled as Kind.
- Step 3: At the Select a search attribute screen, search and select ‘System Files‘ by ticking its box to then click on OK.
- Step 4: Back at the Applications screen, switch the drop-down list to ‘are included,’ which is labeled as aren’t included.
- Step 5: Select all the Results and drag them to the Trash app icon in the Dock.
- Step 6: You have successfully removed all the files associated with Valorant on Mac running Boot Camp.
Steps to Uninstall Valorant on Parallels
- Step 1: Swipe Three Fingers on your Mac to Boot/Launch Windows 11 on Parallels.
- Step 2: Right Click on the Vanguard icon in Taskbar and select Exit Vanguard.
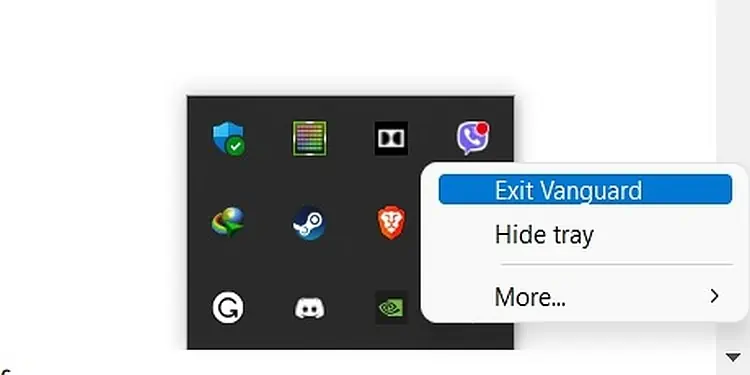
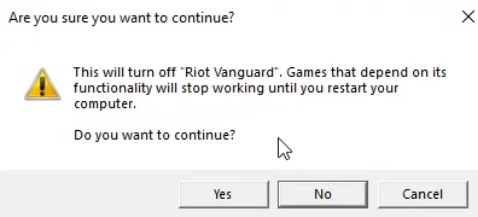
- Step 3: Click on ‘Yes‘ and Follow the instructions from ‘Step 11‘ to ‘Step 17‘ from our guide above (‘Steps on How to Uninstall Valorant Game on PC‘) to uninstall Valorant game on Mac.
- Step 4: You have successfully removed all the files associated with Valorant on Mac running Parallels.
Steps on How to Uninstall Valorant Riot Client on Mac
Again, we need to first identify if you have the Riot Client on Mac via Bootcamp or Parallels.
Based on the program you have used to install the Valorant Game on your Mac, Use the steps given below to safely remove Valorant on a Mac.
Steps to Uninstall Valorant Riot Client on Boot Camp
- Step 1: Restart your Mac to boot into Windows OS.
- Step 2: Follow instructions from ‘Step 1‘ to ‘Step 10‘ from our main guide above, i.e., ‘Steps on How to Uninstall Valorant Game on PC,’ to remove the Riot Client.
- Step 3: Launch Finder and navigate to Applications and search for ‘Riot’
- Step 4: Click on the Plus button and select Other from the drop-down list labeled as Kind.
- Step 5: At the Select a search attribute screen, search and select ‘System Files‘ by ticking its box and then click on OK.
- Step 6: You have successfully removed all the files associated with ‘Riot‘ on Mac running Parallels.
Steps to Uninstall Valorant Riot Client on Parallels
- Step 1: Swipe Three Fingers on your Mac to Boot/Launch Windows 11 on Parallels.
- Step 2: Right Click on the Vanguard icon in Taskbar and access More to select Uninstall Valorant.
- Step 3: Confirm you want to Uninstall (Riot) Vanguard Client at the dialogue window.
- Step 4: Click on the Done button if the dialogue box prompts.
- Step 5: You have successfully uninstalled Vanguard (Riot Client) on Mac running Parallels. [for Windows 11 x64]4
Also Read: Valorant Checkpoint System Explained – New Valorant Mission Rewards!
Why Should You Remove the Riot Vanguard Client?
The Valorant game data on your system syncs itself with the game servers in real time via the Riot Client. If you have any residual data on your system, it will be reused when you install Valorant again. So, if you ever want to clean install Valorant, you need to get rid of the Valorant Data.
By removing Riot Vanguard Client from your PC & Mac, you ensure that all the Valorant game files are removed from your device or OS.
It has been discovered that you can face errors when you reinstall the game. It is also true that not removing the Riot Client after deleting the game can cause the installer to get stuck when reinstalling the game.
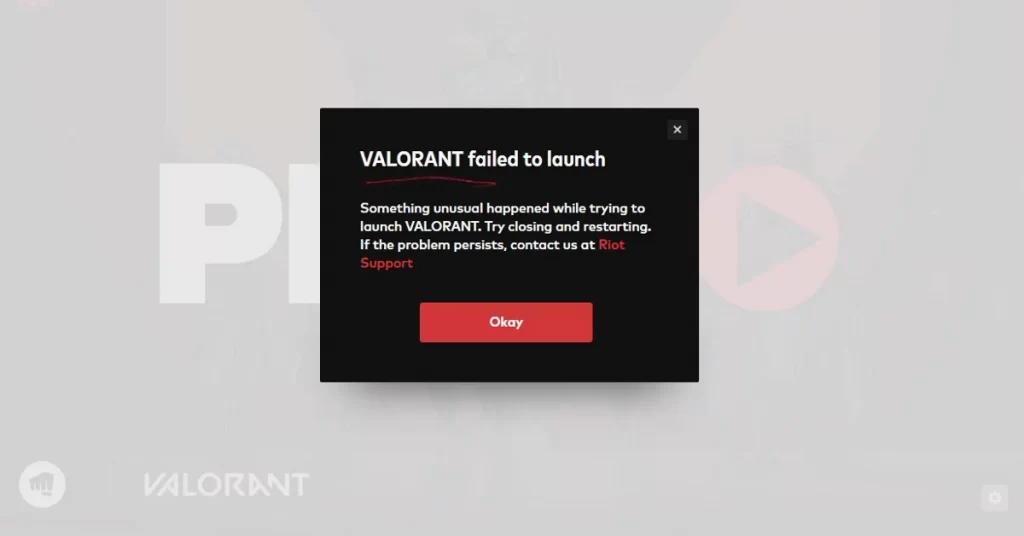
Hence, removing the Riot Client assists in reinstalling the game with ease and helps you avoid any tampering with game files until when you install the game again.
Note: If you install the Valorant game on a system with corrupt files, you might receive a ban since it can count towards file tampering, intended or not. But you can seek Support from the Riot team to get your ban lifted.
Also Read: How to Stop Valorant Ban: 8 Perma-Ban Valorant Offenses To Avoid!
How to Remove Your Valorant Data?
If you want to ‘Remove your Valorant Data’ as in clear your Valorant game account data, you need to write about it to the Riot Support team. After you get a response from them in 24-48 hours, you can follow the steps they mention to clear or delete your Valorant data.
Tip: When you no longer want to play Valorant on Mac or PC, it is ideal to use the steps to uninstall Valorant on Mac or PC. Doing so enables you to retain the game data that you may use again when you return to Valorant.
We hope to see you again in Valorant! GGWP! GLHF!