In FPS games like Valorant, getting crisp sound can help you own the clutch you need to win the match. As crucial as it is to aim well, the audio in such tactical games is vital all the same. So, this guide explains how you can Enable HRTF Valorant settings to get the best audio in the game.
What is HRTF Valorant?
HRTF refers to Head Related Transfer Function, and in Valorant, it’s one of the best features that you can have to help you win games. When you enable HRTF audio, the sound that is sent to the user will contain depth data and other noise data.
In simple words, HRTF can offer you the direction and the position of the sound.
The HRTF audio can be of great help when you need a realistic experience from the game you play. It exists to process sound in 3D, the same way the human ear functions. After you enable the HRTF Valorant setting, you can hear the 3D sound cues of footsteps, reloads, and respawns.
HRTF was introduced in the game in Patch 2.06 on 30th March 2021.
Since then, it has been plenty helpful to millions of daily players!
How to Enable HRTF in Valorant With Easy Steps
Step 1: Launch the Valorant game from your Desktop.
Step 2: Click on the Gear icon on the top right corner of your screen.
Step 3: In the next step, Click on Settings and select Audio.
Step 4: Navigate to the Sounds section.
Step 5: Enable HRTF in Valorant by ticking the box next to it.
You have successfully enabled HRTF Valorant Sound!

Try it out in the Unrated game mode or in the Team Deathmatch!

Read More: How To Play Valorant on Fullscreen – Guide!
Get the Best Valorant HRTF Experience
The HRTF Valorant Audio Settings work pretty well, but if you face bugs or issues, but if you face bugs or issues, it is easy to fix them.
You need to change certain Windows sound settings if you cannot get the 3D-rendered sound from Valorant HRFT.
Please follow these steps after you enable HRTF in the Valorant game:
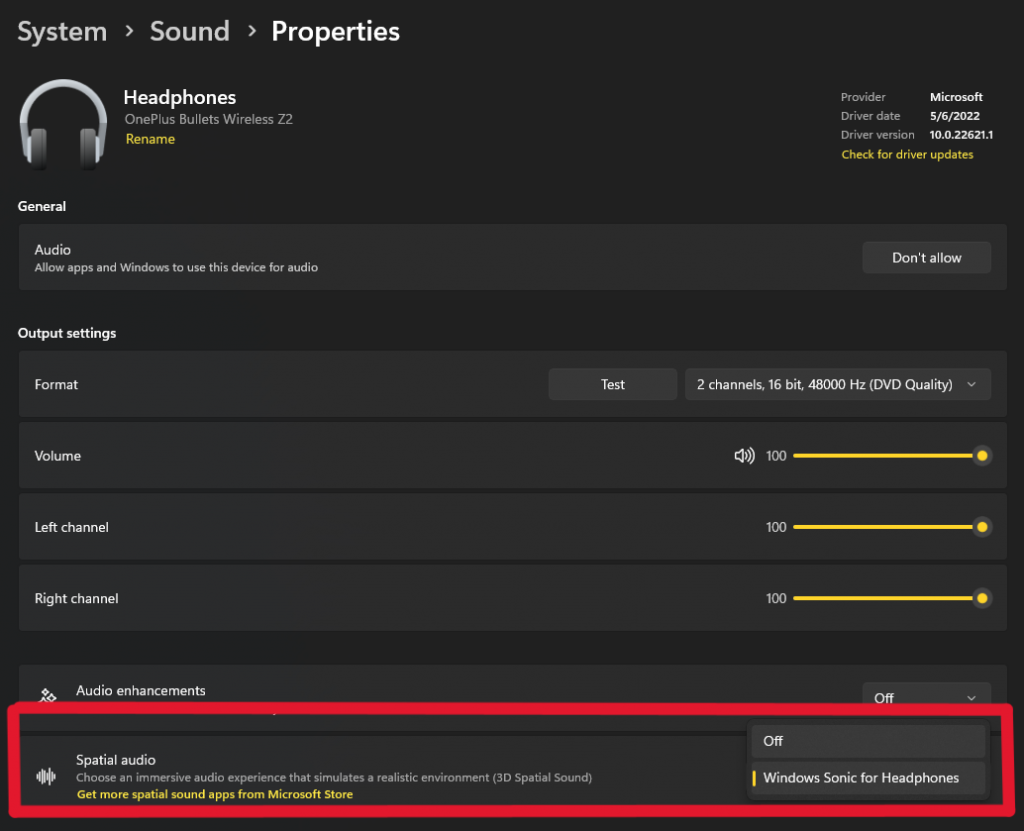
Turn Off Windows Spatial Sounds
- Access Search and type ‘Sound Settings.’
- Click on the result labeled Sound Settings or Sound Settings Panel.
- Under Output, Click on Headset or Headphones, and on the next screen, scroll down to Spatial Audio.
- Switch the Windows Sonic Headphones option to Off.
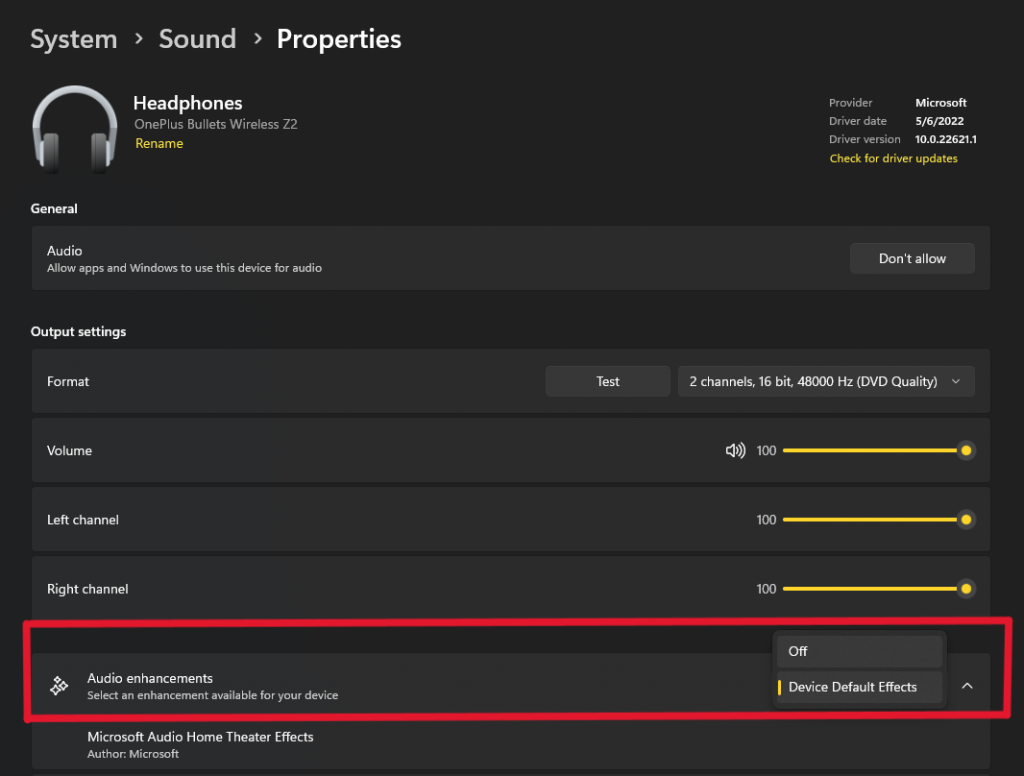
Turn Off 3D Sound Enhancements!
- Access Search and type ‘Sound Settings.’
- Click on the result labeled Sound Settings or Sound Settings Panel.
- Under Output, Click on Headset or Headphones, and on the next screen, scroll down to Audio Enhancements.
- Switch the Device Default Effects options to Off.
After changing these options, your game should now use HRTF sound correctly.
Lastly, you may also need to change Valorant Audio Output Settings to get the 3D HRTF sound on your headset. You can do it from the Audio section in Settings found inside the Gear Icon at the top right of your game home screen.